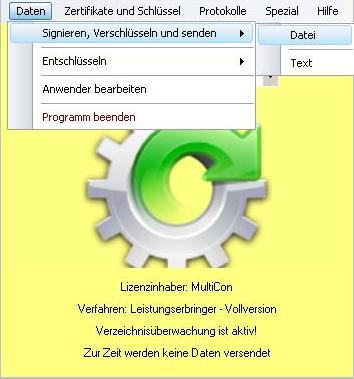Text manuell signieren, verschlüsseln und versenden |
|
Zur Bearbeitung einer Textverschlüsselung gelangen Sie über das Hauptmenu. <Daten/Signieren, Verschlüsseln und senden/Text> |
|
. Um Text zu signieren und/oder zu verschlüsseln und/oder zu senden, fügen Sie ihn in das nebenstehende Textfenster ein. Nutzen sie dazu am Besten die Windowsfunktionen <kopieren> und <einfügen> ( engl.: <copy> und <paste> ). ( Tastatur.: <Strg+C> und <Strg+V> ). Markieren Sie den Text (Maus mit gedrückter linker Taste über die gewünschte Textpassage ziehen), dann Klick mit der rechten Maustaste und aus dem Menü <kopieren> auswählen. Anschließend Klick mit der rechten Maustaste an der Stelle, wo der Text eingefügt werden soll (hier das Textfenster) und aus dem Menü <einfügen> wählen. Wählen Sie mit den Bearbeitungstasten <Signieren> oder/und <Verschlüsseln> oder/und <Senden> die Funktionen aus, die Sie benötigen. Haben Sie "Signieren" gewählt, stellen Sie den Signaturschlüssel ein, mit dem Sie den Text signieren möchten. Ist in den Einstellungen <PassPhrase immer manuell eingeben> markiert, geben sie bitte die PassPhrase für den gewählten Schlüssel ein. Ist die Funktion nicht gewählt, wird die passende PassPhrase mit der Auswahl des Schlüssels eingetragen. Haben Sie "verschlüsseln" gewählt, wählen Sie den öffentlichen Key mit dem Sie den Text verschlüsseln möchten. .Mit der Taste <Verschlüsselter Text> können Sie den Text verschlüsseln. . Mit der Taste <Klartext> können Sie den Text wieder in lesbarer Form sehen. Haben Sie "Senden" gewählt, müssen Sie eine Empfänger-Emailadresse eingeben. Die Email wird mit der in der Mandantverwaltung eingetragenen Absenderadresse gesendet. Ist noch eine Test-Emailadresse eingetragen, geht die Sendung an diese! Die Taste unten rechts, zeigt Ihnen die Funktionen, die abgearbeitet werden, wenn Sie sie betätigen. . |
|